What data recovery tools to buy if you want to start a data recovery business?
Free video data recovery training on how to recover lost data from different hard drives?
Where to buy head and platter replacement tools at good prices?
Data recover case studies step by step guide
I want to attend professional data recovery training courses
The boot.ini file is a critical system file that is required during the system booting up process. The purpose of this file is to provide a boot menu so as to allow you to select from various operating systems that might be installed in your computer. By default, this system configuration file resides in the system root partition(example C:\) of your hard disk and is usually marked as a hidden file. This file contains information that NTLDR uses to display the startup menu. The startup menu is only displayed when more than one operating system is installed. Otherwise, the system typically starts automatically. Generally, it is recommended that you keep a backup of this file in a diskette or removable drive for easy restoration when file gets corrupted or infected with a virus.
If your Boot.INI file is missing or corrupted, you may encounter the following error messages:
* Invalid Boot.INI
* Windows could not start because the following file is missing or corrupt: Windows\System32\Hal.dll
How to fix such errors?
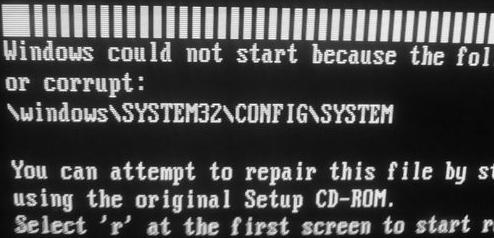
Note: When you decide to fix such errors by yourself and you must be sure exactly what to do and how to protect your data.
There are usually two solutions for fixing such errors.
Option 1: Have the Boot.ini File modified manually
1. Insert your Windows CD in your computer
2. Enter Windows Recovery Console
3. Type in: type c:\Boot.ini
This command checks for a valid Boot.ini file. If your boot file is working fine, you should see the following:
This is a default boot.ini file for a Windows 2000 operating system and may differ from your system configuration.
[boot loader]
timeout=30
default=multi(0)disk(0)rdisk(0)partition(1)\WINNT
[operating systems]
multi(0)disk(0)rdisk(0)partition(1)\WINNT=”Microsoft Windows 2000 Professional” /fastdetect
4. If you receive the following error messages instead of the above message being displayed, your boot.ini file is corrupted or missing:
* The system cannot find the file or directory specified
* File not found – boot.ini
5. To write a new boot.ini file, follow these steps:
* Type in: edit.com
The MS-DOS editor will launch.
* Type in the following and save it as a boot.ini
For Windows 2000 users, type in:
[boot loader]
timeout=30
default=multi(0)disk(0)rdisk(0)partition(1)\WINNT
[operating systems]
multi(0)disk(0)rdisk(0)partition(1)\WINNT=”Microsoft Windows 2000 Professional” /fastdetect
For Windows XP users, type in:
[boot loader]
timeout=30
default=multi(0)disk(0)rdisk(0)partition(1)\WINDOWS
[operating systems]
multi(0)disk(0)rdisk(0)partition(1)\WINDOWS=”Microsoft Windows XP Professional” /fastdetect
IMPORTANT: partition(1) refers to your first partition of your hard disk which Windows is typically installed on. You may need to change the value if Windows is installed in a different partition.
6. Reboot your computer and the problem should be resolved.
Option 2: Using BootCfg Command
This utility scans your disk for Microsoft Windows NT 4.0, Microsoft Windows 2000, and Windows XP installations and adds them to an existing boot.ini file. It also rebuilds the file if the boot.ini file is not detected in your computer.
To start, follow these steps:
1. Insert your Windows CD into your computer. You need to select CD as the boot device. See how to select a boot device if you are unsure.
2. Enter Windows Recovery Console
3. At the command prompt, type in: bootcfg /rebuild
Bootcfg will now attempt to search your disks and rebuild a new boot.ini file. If you have installed more than one operating system, you will receive a message that is similar to the following:
Totally Identified Windows Install: 3
[1] C:\Windows
Add installation to boot list? (Yes/No/All):
Enter Load Identifier:
Enter Operating System Load Options:
[2] D:\WINNT
Add installation to boot list? (Yes/No/All):
Enter Load Identifier:
Enter Operating System Load Options:
[3] E:\Windows
Add installation to boot list? (Yes/No/All):
Enter Load Identifier:
Enter Operating System Load Options:
4. The example above is a result of a configuration which consists of an installed Windows XP under your C drive and Windows 2000 under D drive and Windows 98 under E drive. When asked to add installation to boot list, type in Y to add the installation to the boot list. Under the load identifier, enter the description of the operating system that is located under the corresponding partition. For example, type in: Windows 2000 to specify that the partition volume D contains a Windows 2000 installation. Under the operating system load options, type in: /fastdetect
Comments are welcomed and all information here shared on Data recovery Salon is free and aiming to help people who are in trouble of the familiar situation! Thanks for support!







1 Comment
yes, you can do that and we are willing to share the info with more people