What data recovery tools to buy if you want to start a data recovery business?
Free video data recovery training on how to recover lost data from different hard drives?
Where to buy head and platter replacement tools at good prices?
Data recover case studies step by step guide
I want to attend professional data recovery training courses
Possible Causes: Seagate drives not detected
1, Drive not enabled in the BIOS
2, Serial ATA drivers are not properly installed
3, Faulty or unplugged data cable
4, Drive is not spinning up
5, Incorrect jumper settings on the drive
6, Faulty hard drive
Sections 1 and 2 pertain only to PC systems, Sections 3, 4, 5, and 6 pertain to PC or Mac systems.
Warning: Please understand that you must attempt any of the following instructions at your own risk.
Please also be sure to backup your registry before attempting this, as a mistake can cause serious damage to your operating system installation and your data.
After verifying that your ATA or SATA port is set to Auto-Detect or is enabled, if you find that your disc drive is not being detected (auto-detected) by the system BIOS, The following information can be useful to you:
- Drive not enabled in the BIOSMost personal computers display a brief message about entering System Setup soon after the power is turned on. System Setup is also called the “system BIOS” or sometimes the “CMOS Setup” – each is a name for the same thing.
For example, on Dell systems you will see “F2=Setup” in the upper right hand corner during the computer boot-up. This means to press the F2 key to enter Setup (the BIOS). Different computer manufactures have different methods to enter Setup, so please check your system documentation for specifics. Also, this link can be useful.System setup is where the date and time are stored and where startup preferences like NumLock or Passwords are defined. In addition, many hardware settings are defined in System Setup.
In particular, hard disc drives are often controlled here. At the simplest level, hard drives are numbered in Setup as Drive 0, Drive 1, etc or sometimes as Primary Master, Primary Slave. Which ever way these are named, they have a basic ON / OFF setting (sometimes AUTOMATIC or something similar). If your drive is not detected it may be because it is turned OFF in System Setup.
In most cases, the boot drive is Drive 0 or Primary Master. When you add a second drive to the system, it may be need to be enabled by turning it ON in System Setup.Sample screen shot showing a Dell System Setup section for disc drives:
- The Serial ATA motherboard drivers are not properly loaded (especially in Windows XP/2000)When you install Windows XP/2000 on a drive that will be the boot drive (ie, the C: drive), when it comes time to install Windows, the drive may not be detected. Here is the proper procedure:
- Insert the Windows XP/2000 CD/DVD into the CD/DVD drive.
- Power down the computer.
- Mount and connect the Serial ATA hard drive.
- See here for an interactive flash tutorial illustrating this.
- Power up the computer.
- For some add-in SATA controller cards, you will need to press the F6 key to install drivers as the Windows setup screen launches.-You may never have noticed the “F6” option before, since it happens at the bottom of the screen and is visible for only a few seconds during a standard install. What you most likely encountered during the setup process was a screen which came up informing you Setup could not find any drives installed on your computer, and it could not continue, much like the screen sample below:(Click to expand)

- To be able to hit the F6 button, you must restart the Setup process, and watch the bottom of the screen after pressing Enter on the “Welcome to Setup” screen. There will be some moments of files being loaded, and then you should see a message appear which says “Press F6 if you need to install a 3rd party SCSI or RAID driver”. This message will only stay on the screen for a couple of seconds, so press F6 as soon as you see it appear.(Click to expand)

- After this is done, you will see other messages appear, and it will act as though nothing is happening, but eventually a screen will appear which will allow you to install the drivers for the add-in SATA controller. The screen will look like the sample below:(Click to expand)

- After you press S, the driver install process will continue and the floppy diskettes will be needed. Further instructions will be furnished after the driver install process has ended.(Click to expand)

- Insert the floppy diskette containing the drivers for the add-in Serial ATA controller.
- Once the drivers are loaded, proceed with the normal Windows XP/2000 installation.
A few further notes on the driver diskette:
For the hard drive to be detected in a new installation, the drivers for the add-in SATA controller/motherboard must be loaded at the beginning of installation.
The drivers for the controller/motherboard can probably be found either on the CD that came with it or on the manufacturer’s website. These drivers do not come from Seagate; they come from the motherboard manufacturer. Simply load the required drivers on the diskette and have it ready. - Faulty or Unplugged Data Cable
- Always inspect the motherboard and hard disc connections for bent or misaligned pins. Folding, crimping, pinching, or creasing data cables can cause the wires to break inside the insulation, leaving the exterior of the cable looking normal. When in doubt of data cable condition, replace it.
- For SATA cables, Seagate recommends using cables shorter than 39.37 inches (1 meter).
Here are some images of Serial ATA cables. Click to expand. - The BIOS will not detect a hard disc if the data cable is damaged or the connection is incorrect.
Serial ATA cables, in particular, can sometimes fall out of their connection. Be sure to check your SATA cables are tightly connected to the SATA port connection. - The easiest way to test a cable is to replace it with another cable. If the problem persists, then the cable was not the cause of the problem.
- For ATA drives, Seagate recommends using UDMA cabling with a maximum length of 18 inches. UDMA cables have color coded connections which require proper orientation when connecting.
- Blue connector- always connects to the motherboard.
- Grey (middle) connector – is used for slave devices on the cable.
- Black connector – is used for master device connection.
See this image:
(Click to expand)
- Drive is not spinning upIf the drive is not receiving power or receiving an incorrect level of power, it will not spin up. To check to see if this is the cause of the BIOS not detecting the hard drive, follow these steps:
- Power off the computer.
- Open the computer case and remove the data cable from the hard drive. This will stop any “power saving” commands from being sent.
- Turn on the system. Check to see if the hard drive is spinning. If you touch the side of the drive you should feel a slight vibration. If you do not hear or feel the hard drive spinning, the drive did not start.If you cannot determine whether the drive is spinning:
- Boot the computer and listen carefully.
- Shut the computer down.
- Disconnect the power cord from the computer itself.
- Disconnect the power cable from the hard drive in question.
- Reconnect the power cord to the computer itself.
- Boot the computer up to see if the drive sound was audible before. And,
- Then repeat, only reconnect the hard drive and listen for it to spin up.
- Switch power cables with a device like a CDROM or DVDROM drive, so that you are using a known-good power cable.
- Check the power supply on your computer to determine whether it is providing sufficient electrical power to operate the drives and devices you have in your computer.
- If the drive is still not spinning, connect it in another computer if possible.
- Connect the drive in a SATA-USB enclosure or something similar if possible.
- If the drive does not spin up after all of these steps, please visit the Seagate Warranty Services Page to begin a warranty replacement order.
- Incorrect jumper settings on the drive
Serial ATA: If you have a 3.0 Gbit/sec SATA drive that is not being detected by your 1.5 Gbit/sec SATA controller, or it causes your system to lock up when connected to a 1.5 Gbit/sec SATA controller, you may need to jumper your 3.0 Gbit/sec SATA drive to the slower speed of 1.5 Gbit/sec for the system to recognize it properly.
–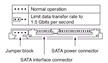 — (Click to expand) Jumper settings for Seagate SATA drives
— (Click to expand) Jumper settings for Seagate SATA drives
– — (Click to expand) Jumper settings for Maxtor-brand SATA drives
— (Click to expand) Jumper settings for Maxtor-brand SATA drives
ATA: It is recommended that all Seagate ATA hard discs supporting the Cable Select jumper option be configured as Cable Select. If your computer system was built prior to October 1998 and does not support UDMA 66 or greater you will be required to use the Master/Slave jumper settings.
–
 — (Click to expand) Jumper settings for Seagate ATA drives
— (Click to expand) Jumper settings for Seagate ATA drives
–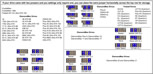 — (Click to expand) Jumper settings for Maxtor-brand ATA drives
— (Click to expand) Jumper settings for Maxtor-brand ATA drivesWhen using Cable Select jumper settings on your ATA drive, all devices connected to the UDMA cable must also use the Cable Select setting. The cable decides master/slave device detection when the cable select jumper settings are used.
- Faulty Hard Drive
If you have completed the above checks and procedures and the drive is still not properly detected, please attempt to use SeaTools for DOS to test the drive. If SeaTools does not detect the drive after the steps followed above, the drive must have some more serious problems like firmware faiure, etc. You can consider a replacement order with Seagate according to Seagate Warranty Services. If you have very important data in the patient drive, you need then bring your drive to a data recovery lab which provides Seagate data recovery services!
If you are willing to do the data recovery by yourself, you must buy some professional data recovery tools, SalvationDATA and ACE are so far the best two options you can try for comprehensive data recovery!
More useful links from Seagate Official to handle the Seagate drives which are no longer detected:
For troubleshooting a storage, or secondary, drive that once functioned correctly but now is no longer detected.
For troubleshooting a storage, or secondary, drive that is brand new and has never been used.
For troubleshooting a bootable, or primary, drive that once functioned correctly but now is no longer detected.
For troubleshooting a bootable, or primary, drive that is brand new and has never been used.
Data recovery salon is dedicated in sharing the most useful data recovery information with our users and only if you are good at data recovery or related knowledge, please kindly drop us an email and we will publish your article here. We need to make data recovery Salon to be the most professional and free data recovery E-book online.











Comments are closed
Sorry, but you cannot leave a comment for this post.